One of such irritating situation is, iPhone not showing in iTunes. No matter how perfectly you have installed an update; there are some of the other glitches; which prevents your iPhone to show up in iTunes. Below we have listed all the possible solutions.
iPhone Not Showing in iTunes
Basic Troubleshooting for iTunes not working on Mac and Windows
Before moving to the tedious technical process, let’s make sure you have done the basic troubleshooting.
- Make sure your USB cable is in perfect condition if possible try using a different cable.
- Restart your iOS device and your PC.
- This one is a little stupid, but make sure you have connected your iOS device with your PC using a cable.
- Try changing USB ports on your computer, there is a possibility your PC USB port be malfunctioning.
- Disable restrictions on your iOS device by going to Settings → General → Restrictions → Toggle OFF.
- Update iTunes to the most recent version and also update your iOS to the latest version.
- If you’re on Mac, check for the latest OS X. If available, download and install it.
- Completely uninstall the following apps- iTunes, QuickTime, Apple Application Support, Apple Mobile Device Support, Apple Software Update, and Bonjour. Then again install iTunes; it will automatically re-install other services.
- Make sure that you have tapped the Trust button on your iOS device when you connect it to your Mac/Windows.
If you have got done all the basic troubleshooting and still iPhone not showing in iTunes, you’ll have to do some technical process. Check below for the step-by-step guide for Mac and Windows users.
iTunes not working on Apple Mac
Checking iTunes services
- Step – Open Spotlight on your Mac and search for Activity Monitor.
- Step – Open Activity Monitor and make sure you set the view “All Processes” and not “My Processes”.
- Step – Check from the list of processes, if iTunes Helper service is running.
- Step – If you don’t find the service in the list, you’ll need to re-install iTunes.
Check iPhone is being detected in iTunes or not. If this did not solve the issue, keep reading below for alternate options.
Uninstalling iTunes from Terminal
Step #1. Search for Terminal in Spotlight.
Step #2. In terminal window type below mention commands one by one to force uninstall iTunes:
- cd /Applications
- sudor -r iTunes.app
Step #3. After the process is completed, download a fresh copy of the latest iTunes version and install it.
This should solve the problem of iPhone not showing in iTunes.
Possible solutions to App Store not working problem
1. Clear all background apps then restart the App Store
If you were able to access the App Store on your device but then all of a sudden it’s not working. The app might have stayed idle or suspended in the background and eventually had crashed. To clear this out, you need to force close the App Store on your device.
2. Reboot your iPhone
Random app faults can also be caused by minor firmware crashes or system errors. Note that your phone system is comprised of interrelated apps and services. If the main system or any of its sub-component crashes, there’s a tendency for other apps to become unstable and stop working. To ensure that this isn’t what’s halting the App Store from working, soft reset or reboot your iPhone.
3. Refresh your Internet connection
Internet connection errors can also result in this issue and therefore should be considered among other factors to rule out. There are many ways to refresh your Internet connection.
For Wi-Fi networks at home, rebooting the wireless router or modem is by far the most effective way to refresh the Internet connection. So if you’re near the router or modem at the moment, consider this as the first option.
4. Turn off restrictions for App Store.
If you have enabled restrictions on your iPhone, chances are that the App Store and its relevant services are restricted and so they won’t be able to work as intended. To make sure this isn’t the root cause of the issue, try turning off your iPhone restrictions to permit all apps and services to run on your device.
To manage or configure this feature, go to your iPhone Settings-> General-> Restrictions menu. Then toggle the switch to turn Restrictions off.
After making necessary changes to this setting, restart your iPhone then retry loading the app to see if everything is working fine already. If the App Store not working issue continues to bug your iPhone, try the next solution.
5. Update your iPhone to the latest version.
Updates can also be the key to fixing the issue. Generally, Software updates released by Apple contain enhanced security features including fix patches to get rid of existing problems that are attributed to system bugs and malware.
6. Reset all settings on your iPhone.
Performing resets is usually required if the symptom can withstand the prior methods. If the App Store issue instigated from an update installation or settings customization, then complex system errors are likely to blame.
Last resort: Factory reset your iPhone (master reset).
This will wipe everything from your iPhone including all downloads, customized settings, and other saved information. Tough bugs and major system errors are likewise cleared out in the process. But before you proceed, make sure to back up all your critical files to iCloud or iTunes so you’d still be able to recover them later.
iTunes Store sells millions of videos and songs and usually works without any issues. However, sometimes you may face certain issues. These may include connection problems that lead to the iTunes Store not loading as well as other issues that prevent it from working. Fortunately, there are ways to fix the ‘iTunes Store not working’ problem.
How to Fix ‘iTunes Store Not Working’ Problem
iTunes not working on PC
1. Using iMyFone Tunes Fix
If you are using a Windows PC, then it is highly suggested that you use third-party iTunes repairing tool iMyFone Tunes Fix to fix this problem. This software is designed to solve various iTunes problems quickly, like the iTunes store not working.
It provides iOS users the convenience of solving iTunes issues with a single click. Tunes Fix scans for such problems automatically and then prompts to fix them through its Repair option.
Apart from this, there are manual repairing modes as well. These prove to be useful when you cannot fix a certain problem through automatic scanning. It’s worth a try.
Steps to fix iTunes Store Not Working with iMyFoneTunesFix:
Step 1: Open iMyFoneTunesFix on your Windows PC.
Step 2: Next to launch, Tunes Fix will scan iTunes and identify the issue. If a problem is identified, then you will require using its Repair option to fix it. If no issue is detected, then you will see the home interface of the software.
Step 3: Select “Fix other iTunes Problems” mode from the home interface of Tunes Fix. Click the Repair button on the next screen. Tunes Fix will start the repairing process. ‘iTunes Store not working’ issue will be fixed once the repairing process is completed.
2. Manual Fix iTunes not working
This method is related to Winsock. Winsock is an application in Windows that manages internet access to applications. You need to reset this application to fix the ‘iTunes Store not working’ problem. Follow these instructions:
Step 1: Open Command Prompt on your Windows PC. Make sure to run it as an administrator.
Step 2: Once it is opened, type this command (without quotes): “netsh Winsock reset” and press Enter.
Step 3: Once you see a notification telling you that Winsock has been successfully reset, close Command Prompt and restart your computer.
Step 4: If the problem persists, then it is recommended that you uninstall QuickTime and Safari and then reinstall them.
iTunes not working on Mac
If you are facing the ‘iTunes store not working’ problem on Mac, then there are some quick solutions you can try to solve this problem. Following are some quick solutions:
Step 1: Make sure that your Mac is connected to the internet. It is also a good idea to check whether your Mac meets the minimum system requirements of iTunes.
Step 2: Check update for your macOS, if an update is available, install it.
Step 3: Update safari and iTunes.
Step 4: If you have a firewall installed, then make sure it allows the iTunes Store to access the internet.
iTunes not working on iPhone
Sometimes force restarting iPhone solves the iTunes store not working issue. So it is worth a try. Follow these directions to force restart your iPhone:
Step 1: Press and hold the Wake/Sleep button of your iPhone. Also, press and hold the Volume Down button.
Step 2: Don’t release the buttons until iPhone’s screen goes black and an Apple logo appears.
Step 3: Now let go of the buttons and wait for the restart process to finish. After a few seconds, your iPhone will boot up and show the Lock screen.






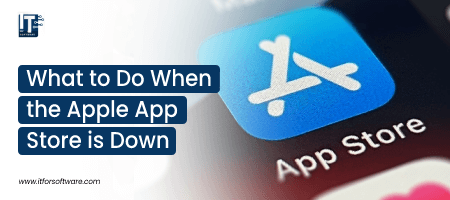


Hi Dear, I'm Meenu, and I've written the posts on this blog. I've tried my best to pack them with helpful info to tackle any questions you might have. I hope you find what you're looking for here. Thanks for sticking around till the end!