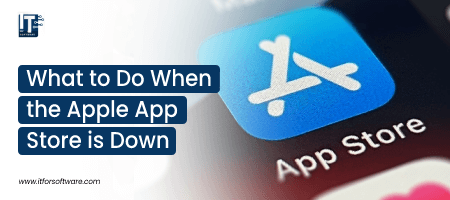
The App Store is the most important for the iOS and macOS ecosystem. It’s the portal to great new online games, productivity tools, camera apps, and pretty much anything else you want to install on your iPhone, iPad, or Mac. So not being able to connect to it is kind of a big deal.
According to the company’s System Status website, Apple’s App Stores for its iOS and Mac operating systems also as its iTunes store are experiencing an outage… Customers could also be unable to make purchases from Apple’s App Store, iTunes Store, Apple Books, or the Mac App Store until the issue is resolved.
How to Get Help from Apple When the App Store Isn’t operating
Firstly, open the Mail app or Safari and try to use the web. Can you navigate to websites or download your email? If you’ve followed all the steps above and the internet works, there’s a 99.9% chance the problem is software-related. The best place to begin for getting software support from Apple.
If your iPhone has been acting unusually or was damaged recently and the App Store won’t work, there may be something else going on. Your best option is to visit Apple’s website to make an appointment at the Genius Bar at your local Apple Store or use their mail-in repair service.
How To Test Your iPhone’s Connection to the Internet
It’s easy to test your iPhone’s connection to the internet. First, open the Settings app, and then tap Wi-Fi to open the Wi-Fi menu.
You will see a switch next to Wi-Fi on the top of the screen. If the switch is green (or on), then your iPhone is connecting to Wi-Fi networks wherever possible. If the switch is gray (or off), your iPhone is never connecting to Wi-Fi and you’re only connecting to the internet through your wireless carrier’s data connection.
Wi-Fi Tips
Your iPhone will only connect to Wi-Fi networks if you’ve connected to them in the past—it will never “just connect” on its own.
Why is the Apple App Store down or not working?
To disconnect iPhone from Wi-Fi, tap the green switch to the right of “Wi-Fi” to turn it off. If you require connecting to Wi-Fi, then you must slide the switch to the green “on” position and tap on the name of the Wi-Fi network you’d like to join. If the network is secure, you will be asked to enter the wireless password.
App Store is not operating on iPhone, iPad, or iPod Here are the quick fixes
1. Close and Reopen the App Store App
To close the App Store, double-click the Home Button on iPhone to open the App Switcher. You can also swipe back and forth to see all the apps that are open on the iPhone. When you get the App Store, use your finger to swipe it off the top of the screen.
2. Clear the App Store Cache
Clearing the App Store cache can fix all sorts of issues with the App Store on your iPhone. To clear the App Store cache, tap ten times on any tab icon on the bottom of the App Store screen.
For instance, you can tap 10 times on the Today tab to clear the cache. The App Store won’t reload, so close and reopen the App Store app afterward.
3. Turn your iPhone off and Back On
Sometimes simple problems can be solved simply by turning your iPhone off and back on again. To do this, press and hold the power button (known as the Sleep/wake button) until “Slide to power off” appears on the screen. Then swipe the circle with the power icon across the screen to turn off your iPhone. Your iPhone will take up to 30 seconds to turn off completely.
To turn your iPhone back on, press and hold the power button until the Apple logo appears on the screen and then let go. Open the App Store again — if it works, issue solved.
4. Sign Out Of the App Store
Sometimes, issues loading the App Store can be solved by signing out and back in with your Apple ID. It’s easy—just follows these simple steps:
- First, open the Settings app
- Then choose the iTunes & App Store.
- A menu will appear with your Apple ID. Then tap on Apple ID and then tap Sign Out.
- Now that you’re signed out, it’s time to sign back in.
- To sign back in, tap the Sign In button and then enter your Apple ID and password.
5. Reset Network Settings
Reset Network Settings “forgets” all the Wi-Fi networks you’ve ever connected to, so don’t forget to reconnect to your home Wi-Fi network in Settings -> Wi-Fi after your iPhone reboots.
Reset Network Settings isn’t a magic bullet, but it does fix a lot of internet connectivity issues on iPhones
To reset the network settings on your iPhone to factory defaults, go to Settings -> General -> Reset, tap Reset Network Settings, and follow the prompts.
How to reset the network settings on the iPhone.
6. Make Sure Port 80 and 443 Are Open
According to the official Apple list of ports they use, port 80 and 443 are the 2 ports they use for connecting to the App Store and iTunes. If one of these ports is blocked, the is App Store may not load.
- How Do I Check Whether A Port Is Open?
- To check port 443, go to Google. If it loads, port 443 is working fine.
7. Restore your iPhone
When the App Store isn’t operating on your iPhone, the next step is to restore your iPhone. When you restore an iPhone, it deletes everything on it, so a typical iPhone restore looks like this:
- Back up your iPhone to iTunes or iCloud.
- Restore your iPhone in iTunes.
- Restore your data from your backup.
This is the last step before taking your iPhone into the Apple Store because if you haven’t done all the above mention troubleshooting steps, this is often what they’ll do in the Apple Store. A restore is a last-ditch effort for fixing iPhone software issues. How to unlock iPhone guide is here.
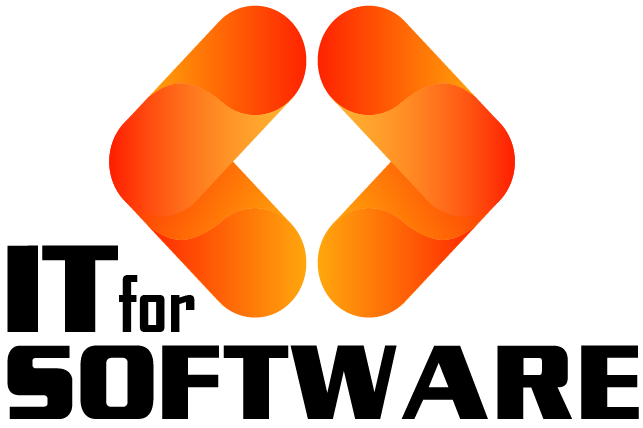



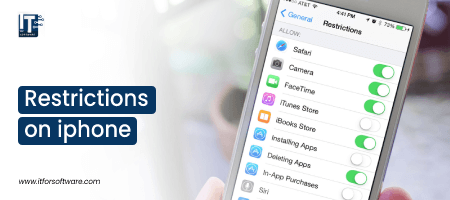



Hi Dear, I'm Meenu, and I've written the posts on this blog. I've tried my best to pack them with helpful info to tackle any questions you might have. I hope you find what you're looking for here. Thanks for sticking around till the end!