
Employees who work remotely or travel regularly often have laptops that occasionally bring them to the office. To print from a program on a laptop to an office printer connected to a corporate network, the printer must be added to the laptop. You can also call us to know how to connect a printer to wifi.
Adding a printer to your laptop is not a difficult process. Printers come with unique driver and installation software based on the printer brand and model number. Because printers are commonly used by multiple computers, most printer manufacturers have made it easier for users to access the software required for installation. You can also easily add a printer to a laptop by connecting to a shared printer on a network.
Assuming the laptop is connected to the corporate network (wirelessly or via a docking station with an Ethernet connection), adding a network printer using Windows Assistant is relatively easy. This process must be performed for every laptop that requires printing features.
- Open the Windows search by pressing the Windows key + Q.
- Enter the “Printer”.
- Choose Printers and Scanners.
- Turn on the printer.
- You can also see the manual to connect it to your Wi-Fi network. Unfortunately, this process not only differs from manufacturer to manufacturer but often also from printer to printer.
- Click Add Printer or Scanner.
- Select the printer from the results.
- Click Add Device.
You should be good to walk now. This process also works with wired printers. Simply connect the device and follow the steps above.
How to connect hp printer to laptop
First of all, make sure that you have properly removed the printer with all of the supplied items from its packaging to ensure quick and orderly installation. It is easy to hurry through the simplest part, blinded by excitement and haste, and even easier to skip the most basic steps.
When you have finished configuring all parts of the puzzle, plug the double end of the power cord into a conveniently located electrical outlet. Your printer may turn on automatically, or you may need to press a power button to wake the device. This is where we come in.
How to connect an HP printer using a wired USB cable
Under your puzzle pieces, there should be a USB cable that connects directly to the tower of your computer or the body of your laptop. Depending on the operating system of your computer, your computer should inform you that a new connection is being established and that a driver must be downloaded to complete the installation.
When you receive this notification, follow the intuitive instructions on your computer and click on the notification. It could do all the heavy lifting for you. If your computer left it up to you to find out everything yourself, follow these steps.
1. Open the Windows settings
- Click the Windows icon at the bottom left of the screen to display the Start menu
- At the bottom of the far left column, a gear icon should appear that is linked to your settings window
2. Access devices
- Find the “Devices” icon in the first line of your Windows settings and click on it.
- In the left column of the device window, select “Printers & Scanners”.
- In this new window, a page is displayed with the first option “Add printer or scanner”.
3. Connect your printer
- As soon as you click on “Add printer or scanner”, Windows should be able to recognize your printer connected via a USB cable
- When the name of your printer appears, click on it and complete the installation according to your computer’s instructions
That’s it! Your printer should be connected and ready to print beautiful pages.
Connect your Canon printer to your Dell laptop to create physical documents from spreadsheets, presentations and other digital documents that you use in your company. Despite the differences in manufacturers, laptops and printers are designed to work together immediately.
Once the printer is connected to the laptop, the Windows operating system will guide you through the installation of the printer drivers required for communication between the two devices. By following the installation process, you can avoid having a professional spend money on connecting your business printer.
- Turn off the Canon printer.
- Plug one end of the USB cable into the USB port on the connector panel of the Canon printer.
- Plug the other end of the cable into the USB port on the side of your computer. Turn on the printer.
- Click on the “Start” button and go to “Control Panel“. Click the Hardware and Sound option, and then click Devices and Printers. Click “Add Printer” and select “Local Printer“. Select the printer port for your connection.
- In the driver window that appears, click the Canon printer option and select the appropriate model. Click Next.
- Name the printer and choose “Next“.
- Select whether to share the printer with other devices on your network and click Next.
- Choose if you want this printer to set the printer as the default printer or not and then click on Finish.
How to connect brother printer to laptop
With so many printers on the market, however, understanding how to connect your printer to your laptop can be confusing. Visit our website to know how to set up a wireless printer.
Fortunately, Brother Printers offer easy-to-use printers with plug-and-play connection options. You can connect most Brother Printers to almost any laptop.
- Examine the printer to determine the model number. Most Brother printers have the model number on the front or back of the printer.
- Visit the Brother Printers support website to download the appropriate drivers. Type your Printer’s model number and select your OS to download the correct drivers.
- Link the printer to the laptop as told on the package instructions.
- Open the start menu of your computer and select “Control Panel” and then “Printer” under “Hardware“. Click “Add Printer“. Use the recommended port to install the printer.
- Select the brand (Brother) of your printer and then the model number. Now choose “Next” and let the setup wizard install your printer. Print a test page to ensure it is working correctly.
What to do when Brother Printer won’t connect?
Brother printers can say that they are not connected like other printer brands. There are several reasons why this problem occurs. The most common causes of this problem are:
- USB connection problems
- Faulty hardware problem
- An outdated version of the driver
- There is a paper jam or the paper is improperly fed into the tray
- Some improper changes to the printer settings
To fix this problem you need to continue reading this manual and follow the tricks below.
Tips or methods for resolving the problem that the brother printer is saying “not connected”:
- Check that your Brother printer is turned on and is not in sleep mode.
- Make sure there is no paper jam or ink level on the LCD screen.
- Make sure that the printer is properly connected to the computer, and for a wireless printer, make sure that both devices are properly connected on the same wireless network.
- To check if your brother printer is set as the default printer, just open the printer folder and look for a checkmark. If a checkmark appears on your printer, it is set as the default printer. If there is no checkmark, you can set it as the default printer by right-clicking that printer.
- Queued print jobs can cause the printer to go offline. Therefore, delete all print jobs from both the printer and the device window.
- Make sure that the status of your brother printer is set online in the Devices and Printers window.
- If another copy of your brother printer is listed in the device and printer menu, delete the copied version and set your printer as the default printer.
- The outdated or non-original printer driver software can also cause the brother printer to go offline.
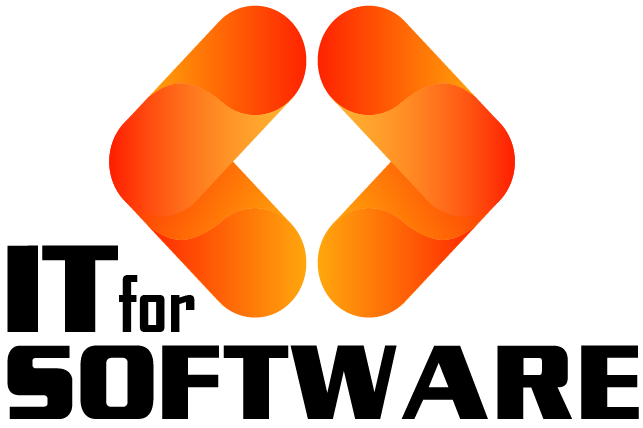







Hi Dear, I'm Meenu, and I've written the posts on this blog. I've tried my best to pack them with helpful info to tackle any questions you might have. I hope you find what you're looking for here. Thanks for sticking around till the end!