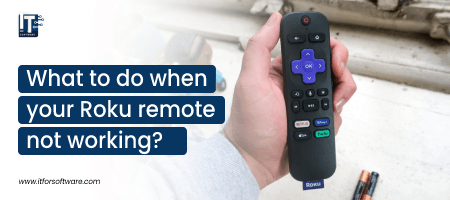
You plop down on the couch after a long day’s workable to watch some TV only to search out your Roku remote is not working. Thankfully, there aren’t several things which will fail with a Roku remote.
You first need to find out what kind of a Roku remote you have. Your streaming device either came with a standard IR remote that has got be pointed directly at the Roku, or an enhanced Roku remote which connect over a wireless network and works wherever you point it.
The best method to find out which type you have is to open the battery compartment. If you look at a pairing button, you have an enhanced “point-anywhere” remote. If you don’t have the less fancy IR remote.
Now that we tend to get that out of the way, let’s take a look at some fixes that should help solve any problem that is causing the Roku remote to not work correctly.
Fixes for the standard IR Roku remote
Fix number 1: Be sure the signal isn’t blocked
The issue might be due to an obstruction that’s blocking the signal making its way from the remote to the streaming device. Remove any objects which may be positioned in front of your Roku and ensure you’re pointing the remote directly at it.
If there aren’t any obstructions and also the remote doesn’t work when you’re close to the streaming player and trying to use it, the search for the right fix continues.
Fix number 2: Reset the batteries
The next solution on the list is quite an easy one: try resetting the batteries. Just open up the compartment at the rear, remove the batteries, and then place them back into the remote. After that, simply point the remote directly at your Roku and see if it now works.
Fix number 3: Replace the batteries
If putting back the batteries didn’t work, replacing them might. Just buy some new ones or borrow them from another device you have in your home — AA or AAA size batteries required depending on your remote.
Open the compartment at the rear, remove the previous batteries, and insert new ones. Then point the remote directly at your Roku and check to see if the issue is fixed or not.
Restart Roku Remote and Roku Player or Stick
First, you wish to get rid of the batteries from your remote.
- Remove the power cable from your Roku player/stick, wait about 5 sec, then reconnect power to the device.
- When the Roku logo displays on the home screen, set up the batteries in the remote.
- Wait about 30 seconds to see if the remote re-establishes a connection with your Roku device.
Other Roku remote fixes
If these solutions didn’t solve the problem you’re having with the remote, there are some other things you can do — no matter which type of remote you have.
Fix one: Get the free Roku HDMI extension (Roku Streaming Stick models only)
If you own a Roku streaming stick as your Roku device, its HDMI connection to the Television might be receiving some interference. The good news is that Roku provides owners of any of its streaming stick devices an HDMI extension that you can connect to the stick to solve these interference issues.
The good news is that you can get this HDMI extension for free.
You can order the extension to be shipped to you on Roku’s web site. You will need to type in the serial number of your streaming stick, which is found on the rear of the device.
Fix two: Download the Roku app
You don’t require the remote to control your Roku device. You can use the company’s mobile app to control most of your remote’s features. Just visit the Google Play Store for Android phones or Apple’s App Store for iPhone models, download the Roku app and you’re good to go.
Fix number three: Get a new remote
If you weren’t able to fix the remote and don’t wish to use the dedicated Roku app, there’s only one other option left: get a new remote. You can buy one from the company’s website with the cheapest model costing $15, while the most expensive will set you back $30.
Keep in mind that not all remotes work with each Roku. Before you are done with your purchase, check to see that the one you’re getting is easily compatible with your streaming device. How to activate Roku on smart TV.
Roku Replacement Remote
If you notice your remote is hot to the touch, stop using it instantly. Place the remote on a non-flammable surface to cool. Once cooled, remove the batteries. Malfunctioning or leaking batteries will cause overheating and can damage or render the remote useless. If this is the case, you’ll require replacing the remote. You can either go directly website of Roku.com or somewhere like Amazon which sells both licensed Roku remotes and third-party compatible ones.
Re-Pair the Roku Remote
Re-pairing refers to you’re re-setting up the remote and player to accept each other.
There are a few steps to achieve this:
- Open the battery compartment and take away the batteries from the remote.
- Unplug the power from your Roku device and wait about 5 sec, then reconnect the power cable.
- Once the Roku logo seems on the home screen, reinsert the batteries in the remote.
- Press and hold the pairing button inside the battery compartment of the remote for 3 sec or till you see the pairing light on the remote begin to flash.
Tip: If the light doesn’t flash, repeat this step once again.
- Wait about 30 sec while the remote establishes a connection with the Roku player.
- After a successful pairing, a dialog must appear on your TV screen.
Check Your Network Connection
- Depending on whether you’ve got a Roku player or a streaming stick, your Roku device will have a minimum one network connection.
- On Roku players, most have both wired and wireless features; streaming sticks only have wireless network connectivity.
- If your remote isn’t operating at this stage, you may have to download the app to check settings.
- On your Roku menu, navigate to Settings and tap OK on the app.
- Tap Network.
- Tap About. On the right-hand side of the screen, you must see Status. If it says Connected, you know your problems aren’t related to your network.
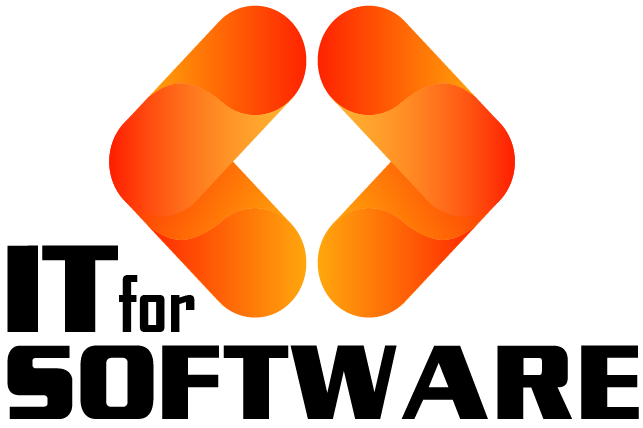

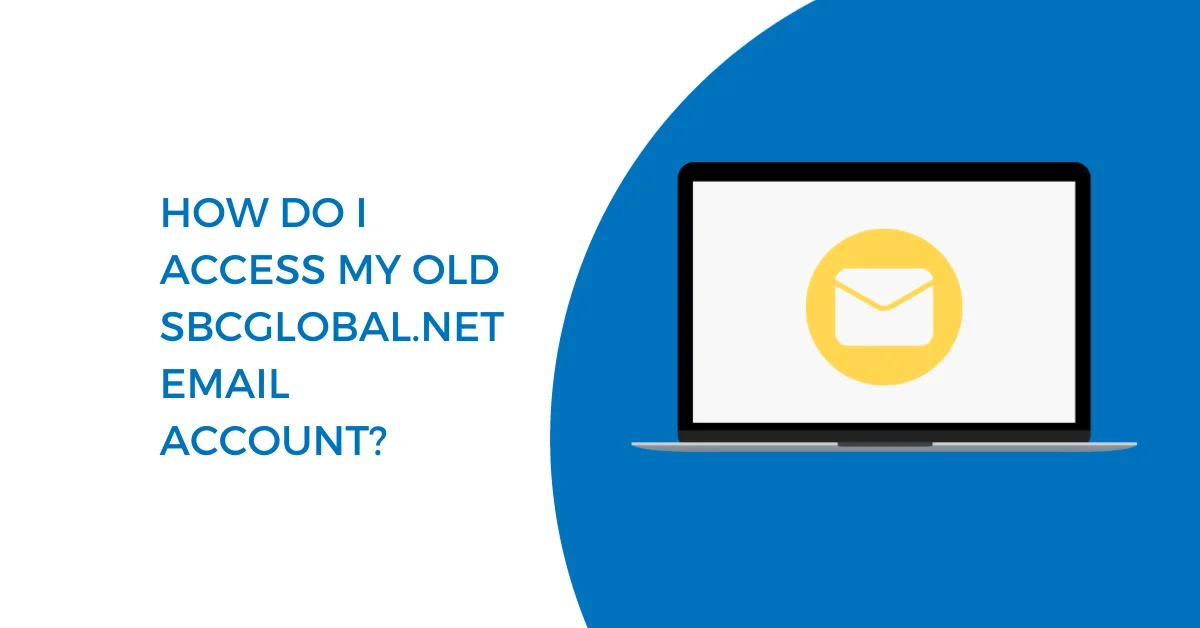
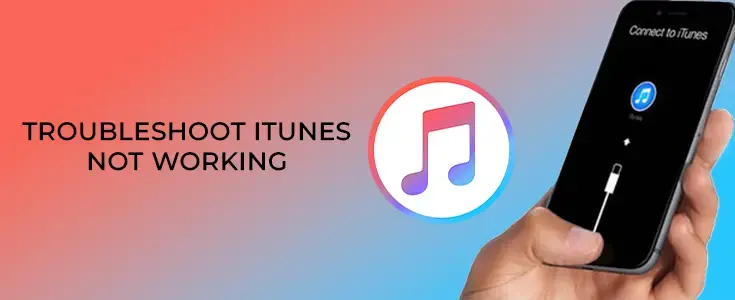




Hi Dear, I'm Meenu, and I've written the posts on this blog. I've tried my best to pack them with helpful info to tackle any questions you might have. I hope you find what you're looking for here. Thanks for sticking around till the end!